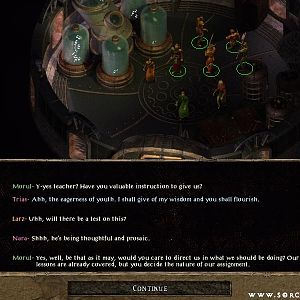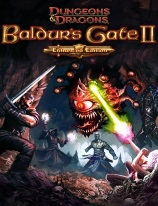-

- Forums
- Chatrooms
- Gallery
- Gameplay Videos
- Upload
- Articles
- Mod Reviews
- Shop SP: Games, Movies, Books

Taking Game Screenshots - The Basics
The following is a brief outline of how to take screenshots within all the Infinity Engine & other games (BG1, BG2, IWD1, IWD2, PS:T, DDO, NWN, NWN2), plus their expansions, and then submit them to us to share with the world.
There are lots of different games, operating systems and hardware configurations that people might be using while taking screenshots. However, in most cases you will be able to take a screenshot simply by pressing the "Print Screen" key, which is normally found next to the "F12" key. When you press this during a game, 1 of 2 things is likely to happen:
This second method can be useful as it allows you to paste the screen shot directly into a picture-editing program and, of course, lets you know that the screenshot has been taken. To actually paste the picture, you will have to have a picture-editing program up and running and then select "Edit/paste" or "Edit/paste as new image" from its menu. You can also do this by pressing and holding the "Alt" key and then the "Tab" key. This will drop you out of the game (if it didn't happen automatically) and again allow you to paste the picture into a picture-editing program. Details on using picture-editing programs are given later in this guide.
Of course, for just taking screenshots, it's easier just to stick with option 1) above. However, the second method is useful for being able to see immediately what your screenshot looks like.
Pro Tip!
Whenever possible, take screenshots in a high-quality lossless format (BMP, TGA or PNG) first and only convert them to lossy JPG format later. This will ensure best-looking screenshots, since you will be able to adjust the JPG compression yourself.
For best results, make sure that your JPG compression does not exceed 15% (85% quality) and that "chroma subsampling" is DISABLED. Look here for the instructions.
 How to take screenshots in Dungeons & Dragons Online?
How to take screenshots in Dungeons & Dragons Online?
If you want to be able to hide the game's interface, go into the game's options (CTRL+O), click the "Key Mapping" tab, scroll down until you see the option "Hide UI" in the "Interaction" menu and click it. The next key you press will map that key to the "Hide UI" option. We recommend using the F12 key. Once you have remapped the key, you hide your UI in the game by pressing the shortcut key.
To take screenshots in DDO, press CTRL+P. Screenshots, by default, will appear in the My Documents > Dungeons and Dragons Online folder. How to take screenshots in Neverwinter Nights 2?
How to take screenshots in Neverwinter Nights 2?
1)
Locate your Neverwinter Nights 2 install directory (by
default this is inside the My Documents folder).
2) Find nwn.ini inside the install directory.
3) Open it with Notepad or any other text editor.
4) Under the [Graphics Options] section in nwn.ini, there's an entry
"ScreenshotFormat=jpg". Change the jpg to tga.
5) Save the nwn.ini file.
Doing the above steps will make the game output screenshots in a high-quality lossless format (good), instead of a heavily compressed lossy format (bad).
WARNING: If you have done the above, and then installed any of the NWN2 expansions, you will need to repeat the process after their installation, because the subsequent install does not preserve your screenshot format changes. How to take screenshots in any other game not listed here yet?
How to take screenshots in any other game not listed here yet?
If you are experiencing problems, there are a number of things you can try. Firstly, if you are using one of the later games with quasi-3D support (like BG2) you could try disabling it. Run the "Config" program (normally Start/Programs/Black Isle/BGII - SoA/BGConfig) then select the "Graphics" tab then uncheck the "Use 3D Acceleration" setting before pressing "Apply" and "OK."
There might also be memory issues if you are using the 2nd method described above and trying to run several programs at once. Some graphic cards can also cause problems when trying to switch between windows. If either of these are the problem then stick to method 1.
Also keep in mind that in certain games (like the original Planescape: Torment) the in-game method of taking screenshots with the Print Screen key will not capture screens where you have the dialogue panel open.
In such cases, you can try using a free 3rd party program which can capture screenshots, such as Irfanview. Don't forget to set the screenshot-saving preferences according to the Pro Tip! above if you'll be saving directly to JPG (not recommended). We always recommend saving to lossless BMP first and converting to JPG later.
Screenshot-taking & Picture Editing Programs
As above, we're recommending the free Irfanview for all your basic image needs. It's free, easy to use and you can take screenshots with it, as well as (batch) convert lossless BMP/TGA/PNG screenshots to the lossy JPG format. Don't forget to set the screenshot-saving preferences according to the Pro Tip! above if you'll be saving directly to JPG (not recommended). We always recommend saving to lossless BMP first and converting to JPG later.
Converting BMP/TGA/PNG Lossless Pictures to JPG
While the lossless image formats like BMP, TGA and PNG enable your screenshots to look their best, the downside is that they take a large amount of space, even up to several MB per screenshot. While such sizes are fine for personal storage (assuming that you don't have thousands of them!), for web use we need to cut their size down to less than 0,5 MB per screenshot.
You can do this simply enough by converting them to the preferred lossy image format, JPG. Here are the steps to convert a single image (let's call it "example.bmp") in Irfanview:

Pro Tip! (Advanced Users)
If you have a large number of screenshots that you want to convert, Irfanview also allows for batch conversions where you can select and convert any number of files using the same conversion settings. Look into "File > Batch Conversion/Rename".
Most really good pictures are the result of some forethought and planning, or just capturing exactly the right moment. Try and keep to screenshots that are funny and/or interesting, like dragon battles, cool spell effects, tough fights, funny dialogue, beautiful vistas etc.
Hacked characters in action or screenshots of the game being altered in any visible way (like cheating via the CLUAConsole) will likely not be featured. However, screenshots showing cool new fan-made custom content are always welcome. Finally, before submitting the screenshots, read the checklist below.
1. The games that we'll feature screenshots from are all of the games that we cover on SP in any way, so pretty much all the RPGs.
2. Upload screens that look good or are interesting in some way, like dragon battles, cool spell effects, tough fights, funny dialogue, beautiful vistas and similar.
3. The screenshots you submit need to be in the JPG format, preferably saved according to the Pro Tip! instructions above.
4. When adding a screenshot to your album, you can add a short description or a comment that you would like to see displayed along with the screenshot. We might use it, or come up with something witty on our own.
5. Each game screenshot should be tagged so that we know which game and/or expansion it's from. You can pick from a large list of existing tags, e.g. baldur's gate, baldur's gate 2, icewind dale: enhanced edition, icewind dale 2, dragon age: origins, dragon age 2, neverwinter nights, neverwinter nights: hordes of the underdark, planescape: torment: enhanced edition etc. You can also add any missing tags yourself.
6. Screenshots with text in a language other than English would not be understood by the majority of our visitors, so we will usually not be able to feature them. When dialogue isn't the focus of a screenshot, however, it isn't a problem.
7. Screenshots shouldn't be altered in any way, like by cutting out the party bar and similar. Such screenshots are highly unlikely to be featured.
Submitting Your Screenshots to Sorcerer's Place (the tl;dr version)
Taking the above checklist into account, submitting your screenshot(s) for our consideration is as easy as uploading them to an album in our Media Gallery. All you need is to be logged in, then add them to an album (create one if you don't have one yet) and you're done. We'll be selecting screenshots to feature on the site pages from the newly uploaded ones periodically!